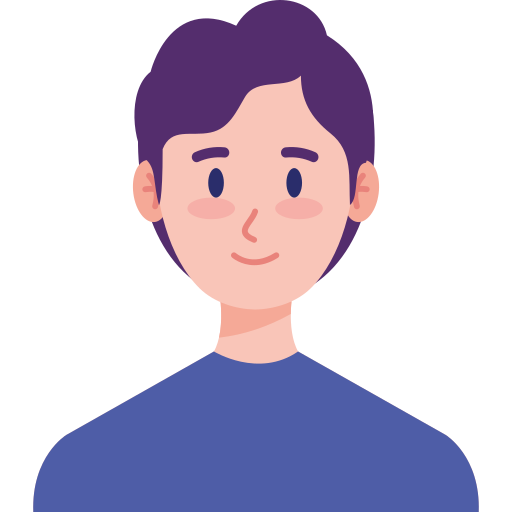Khi biên soạn thảo văn bạn dạng Word bên trên máy vi tính, việc căn lề sẽ hỗ trợ mang lại văn bạn dạng của chúng ta trở thành trực quan lại, có tính chuyên nghiệp rộng lớn. Cùng Điện máy XANH mò mẫm hiểu tức thì cơ hội căn lề vô Word năm nhâm thìn, 2019, 2021 chuẩn chỉnh nhất qua quýt nội dung bài viết này nhé!
Bài ghi chép tiến hành bên trên máy vi tính Hãng Asus bởi ứng dụng Microsoft Word 2016. quý khách hàng hoàn toàn có thể tiến hành tương tự động bên trên những phiên bạn dạng không giống như: năm nhâm thìn, 2019, 2021.
1Tiêu chuẩn chỉnh căn lề vô Word
Theo Nghị toan 30/2020/NĐ-CP, văn bạn dạng được trình diễn bên trên mẫu giấy A4 (210mmx297mm), theo hướng lâu năm của cay đắng A4. Việc chỉnh sửa, căn lề văn bạn dạng hành chủ yếu được tiến hành theo đuổi quy toan tại đây (cách chỉnh sửa văn bạn dạng chuẩn):
- Lề bên trên (Top): Cách mép bên trên kể từ đôi mươi - 25mm (2cm - 2.5cm).
- Lề bên dưới (Bottom): Cách mép bên dưới kể từ đôi mươi - 25mm (2cm - 2.5cm).
- Lề ngược (Left): Cách mép ngược kể từ 30 - 35 milimet (3cm - 3.5cm).
- Lề nên (Right): Cách mép nên kể từ 15 - đôi mươi milimet (1.5cm - 2cm).

2 Cách căn lề vô Word
Cách lựa chọn mẫu giấy chuẩn
Bạn vô Layout > Chọn Size > Nhấn vô A4 nhằm lựa chọn mẫu giấy chi tiêu chuẩn chỉnh A4 hay được dùng. Hoặc chúng ta cũng có thể lựa chọn mẫu giấy không giống tùy từng mục tiêu và yêu cầu của bạn dạng thân thiện.

A4 là mẫu giấy chi tiêu chuẩn chỉnh thông thường được dùng nhất
Cách thay đổi đơn vị chức năng căn lề vô Word
Đơn vị căn lề vô Word được khoác toan là inch. Do cơ, Lúc ham muốn gửi đơn vị chức năng kể từ inch sang trọng centimet, chúng ta tiến hành một trong những bước như sau:
Bước 1: trước hết, bên trên skin Word, chúng ta nhấp lựa chọn File ở góc cạnh bên trên nằm trong phía bên trái màn hình hiển thị, tiếp sau đó lựa chọn Options.

Bạn nhấp lựa chọn File rồi lựa chọn Options
Bước 2: Khi một hành lang cửa số mới mẻ ngỏ đi ra, chúng ta nhấn lựa chọn Advanced. Tại skin của Advance, mò mẫm phần Display.

Bạn mò mẫm cho tới mục Display của Advanced
Bước 3: Tại mục Show measurements in units of thay đổi sang trọng đơn vị chức năng Centimeters rồi nhấn OK nhằm dứt quy trình thay đổi đơn vị chức năng căn lề vô Word.

Sau Lúc chuyển sang đơn vị chức năng Centimeters, chúng ta nhấn OK nhằm trả tất
Dùng Page Layout nhằm căn lề vô Word
Bước 1: Tại tab Layout của Word, ở chống tùy lựa chọn Page Setup, hãy click vô hình tượng mũi thương hiệu nhằm ngỏ vỏ hộp thoại Page Setup.
Với những phiên bạn dạng Word 2007 và 2010 thì tab Layout được hiển thị là Page Layout.

Đầu tiên chúng ta vô Layout nhằm truy vấn vô Page Setup
Bước 2: Sau Lúc vỏ hộp thoại hiển thị, tại phần Margins, các bạn sẽ với những tùy lựa chọn căn lề như sau:
- Top: Căn lề bên trên, là khoảng cách kể từ mép bên trên của mẫu giấy cho tới dòng sản phẩm thứ nhất của mẫu giấy.
- Bottom: Căn lề bên dưới, là khoảng cách kể từ mép bên dưới cho tới dòng sản phẩm sau cùng của mẫu giấy.
- Left: Căn lề ngược, là khoảng cách kể từ mép ngược mẫu giấy cho tới ký tự động thứ nhất phía bên trái.
- Right: Căn lề nên, là khoảng cách kể từ mép nên giấy má cho tới chữ, ký tự động sau cùng ở bên phải.

Bạn tiến hành một trong những tùy lựa chọn căn lề tại phần Margins
Bước 3: Sau Lúc chỉnh sửa, nhấn OK để đánh dấu setup nhé!

Bạn nhấn OK nhằm dứt quy trình người sử dụng Page Layout nhằm căn lề vô Word
Dùng Options nhằm căn lề vô Word
Bước 1: quý khách hàng tổ chức click vô File > Chọn Options.

Bạn hoàn toàn có thể người sử dụng Options nhằm căn lề vô Word
Bước 2: Vào mục Advanced > Mé nên mò mẫm cho tới phần Display > Tại Show measurements in units of, gửi sang trọng đơn vị chức năng Centimeters > Nhấn OK.

Bạn tổ chức gửi đơn vị chức năng vô Word
Bước 3: Quay lại skin bên trên Word, nhấn vô Layout bên trên thanh khí cụ > Chọn Margins > Nhấn vô Custom Margins phía bên dưới nằm trong.

Bạn nhấn vô Custom Margins phía bên dưới cùng
Bước 4: Chỉnh sửa lại những thông số kỹ thuật lề bên trên (Top), lề bên dưới (Bottom), lề ngược (Left), lề nên (Right) theo đuổi ý ham muốn > Nhấn OK.

Bạn tổ chức sửa đổi lại những thông số kỹ thuật lề vô Word theo đuổi ý muốn
3 Thiết lập căn lề khoác toan vô Word
Việc tiến hành chỉnh sửa lề cho từng đoạn văn bạn dạng mới mẻ tiếp tục mất không ít thời hạn rộng lớn, nhất là so với người biên soạn nhiều văn bạn dạng thường ngày. Vì vậy, Điện máy XANH tiếp tục chỉ dẫn chúng ta mẹo đơn giản và giản dị nhằm thiết lập chỉnh sửa lề khoác toan.
Bước 1: Sau Lúc kết thúc giục việc chỉnh sửa lề ở những bước bên trên, click vô tùy lựa chọn Save As Default.

Bạn hoàn toàn có thể nhấn lựa chọn Save As Default nhằm thiết lập lề khoác toan vô Word
Bước 2: Cuối nằm trong, lựa chọn Yes trên bảng xác nhận là chúng ta tiếp tục dứt việc thiết lập căn lề khoác toan.

Bạn lựa chọn Yes nhằm xác nhận và dứt việc thiết lập căn lề khoác định
4Cách coi lề trước lúc in
Bước 1: Mở tệp tin Word ham muốn coi trước lúc in > Chọn thẻ File.
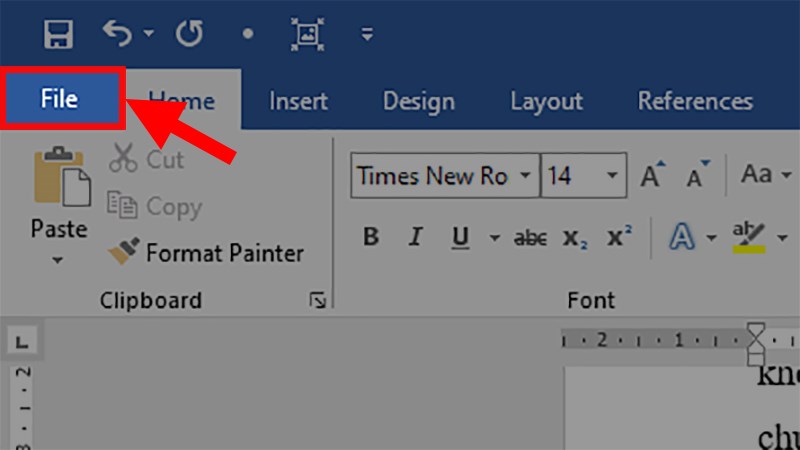
Bước 2: Chọn mục Print hoặc chúng ta cũng hoàn toàn có thể dùng tổng hợp phím Ctrl + F2.
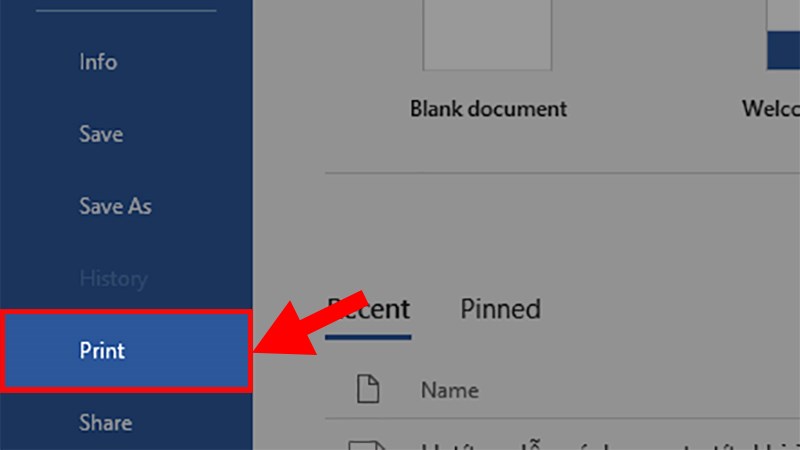
Bước 3: Phần coi trước lúc in tiếp tục hiển thị ở ở bên phải của màn hình hiển thị.
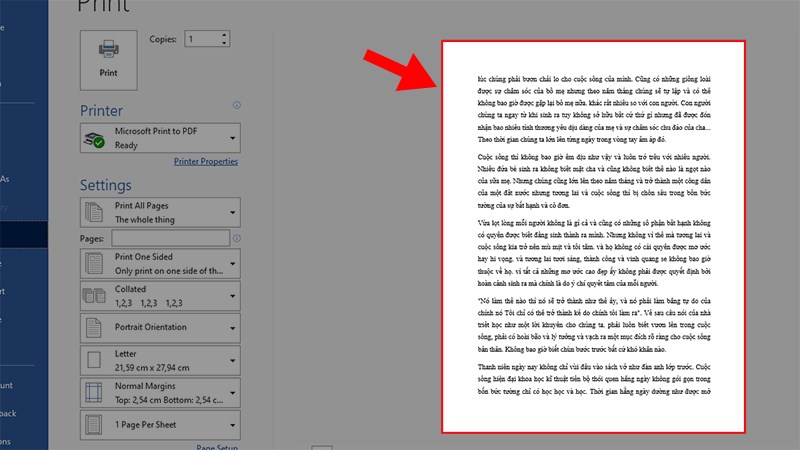
Trên đó là cơ hội căn lề vô Word chuẩn chỉnh nhất. Hy vọng đó là những vấn đề có lợi dành riêng cho mình.