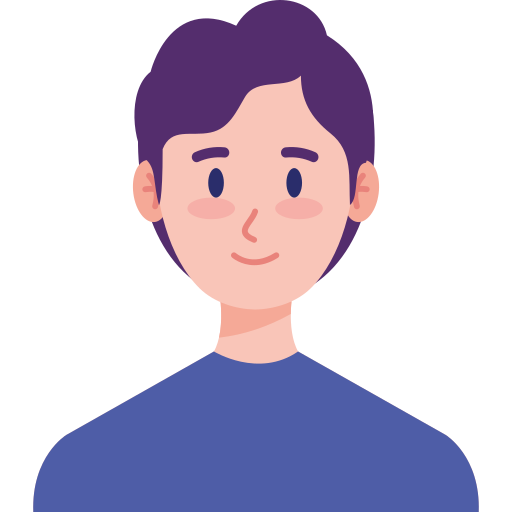Có thật nhiều cách chụp màn hình PC, máy tính xách tay nhanh gọn lẹ, chỉ vày 1 thao tác bên trên keyboard. Hãy nằm trong Điện máy XANH dò thám hiểu những cách chụp màn hình PC, máy tính xách tay Win 7, 8, 10, 11 vô cùng giản dị và đơn giản qua loa nội dung bài viết bên dưới nhé!
1 Cách chụp screen máy tính xách tay Win 7
Sử dụng phím tắt để mà chụp mùng hình
Bước 1: Trên keyboard của sản phẩm tính, máy tính xách tay chúng ta dò thám phím “Print Screen”. Phím Print Screen thông thường được viết lách tắt trở nên PrtSc, Prnt Scr, Print Sc và nằm tại góc nên phía bên trên của keyboard, để chụp lại toàn screen chúng ta ấn Phím Print Screen hoặc nhấn lưu giữ “Alt + Print Screen” để mà chụp riêng rẽ một hành lang cửa số.
Bước 2: Mở phần mềm sửa đổi hình họa như Paint. Dán hình họa vừa phải chụp bằng phương pháp nhấn Ctrl + V, tiếp sau đó lưu hình họa theo đuổi định hình mong ước là kết thúc.
Lưu ý: Hình hình họa chụp vày phím PrtSc hoặc Alt + PrtSc sẽ tiến hành lưu trong thời điểm tạm thời vô Clipboard. Quý Khách cần nên dán vô phần mềm không giống nhằm coi và sửa đổi.

Sử dụng phần mềm Snipping Tool
Bước 1: Nhấn phím Windows, ở thanh tìm kiếm bên trên Start gõ tìm Snipping Tool. Đúp loài chuột vô hình tượng nhằm ngỏ phần mềm.

Bạn gõ dò thám Snipping Tool bên trên Start
Bước 2: Tại mục Mode, chúng ta nên lựa chọn loại chụp phù hợp
- Free-form Snip: Vẽ xung xung quanh vùng hoặc đối tượng cụ thể mà người dùng mong muốn chụp.
- Rectangular Snip: Thông qua loa thao tác kéo con cái trỏ chuột xung xung quanh đối tượng người tiêu dùng, các bạn sẽ chụp được hình họa screen hình chữ nhật.
- Window Snip: Quý Khách hoàn toàn có thể lựa chọn một hành lang cửa số hoặc một vỏ hộp thoại hiển thị và chụp screen.
- Full-screen Snip: Chụp toàn cỗ screen.

Bạn nên lựa chọn loại chụp phù hợp
Bước 3: Chọn New rồi kéo và lưu giữ chuột để chọn vùng chụp, tiếp sau đó thả chuột để kết thúc chụp. Tiếp tục lựa chọn File > Save as > Chọn thư mục người dùng muốn lưu > Save.

Bạn bấm lựa chọn New rồi tổ chức tự sướng mùng hình
2 Cách chụp screen máy tính xách tay Win 8
Sử dụng phím tắt để mà chụp mùng hình
Cách 1. Sử dụng Phím Print Screen (PrtSc)
- Chỉ cần thiết Nhấn phím PrtSc. Hình ảnh chụp screen sẽ tiến hành lưu vô Clipboard.
- Mở phần mềm sửa đổi hình họa (Paint, Paint 3 chiều,...) và dán hình họa (Ctrl + V) nhằm sửa đổi và lưu.
Cách 2. Chụp screen nhanh gọn lẹ vày tổng hợp phím Windows + PrtS
Nhấn phím Windows + PrtS màn hình tiếp tục tối lên đường một chút ít báo hiệu hình họa và đã được chụp. Sau cơ hình họa screen chụp tiếp tục tự động hóa được lưu vô folder Pictures > Screenshots.
Sử dụng phần mềm Snip và Sketch (chỉ đem bên trên Win 8.1)
Lưu ý: Hình như chúng ta còn hoàn toàn có thể chụp screen PC Win 8 vày Snipping Tool (sử dụng tương tự động như bên trên máy tính xách tay Win 7, chúng ta cũng có thể xem xét lại chỉ dẫn bên trên phía trên nhé!).
Snip và Sketch
Bước 1: Tại thanh dò thám kiếm của Windows, gõ tìm Snip và Sketch

Bạn gõ tìm Snip và Sketch
Bước 2: Chọn New ở bên trên cùng phía bên trái màn hình

Bạn bấm lựa chọn New
Bước 3: Nhấp vào nút mũi thương hiệu trỏ xuống để chọn cơ chế hẹn giờ chụp màn hình Lúc quan trọng.

Bạn lựa chọn cơ chế hẹn giờ chụp màn hình phù hợp
Bước 4: Chọn chế độ tương thích để mà chụp hình
- Dạng hình chữ nhật: Sử dụng con cái trỏ loài chuột nhằm kéo một mảng đem hình trạng chữ nhật.
- Dạng tự động do: Tạo một mảng hình dạng tự tại xung xung quanh một đối tượng người tiêu dùng.
- Dạng chụp cửa ngõ sổ: Chụp hình họa screen của một trong mỗi hành lang cửa số phần mềm được nhìn thấy bên trên screen.
- Dạng toàn mùng hình: Chụp hình họa toàn cỗ screen.
- Dạng đóng: Đóng cơ chế chụp screen.

Bạn lựa chọn chế độ tương thích để mà chụp hình
3 Cách chụp screen máy tính xách tay Win 10
Tương tự động như với Win 7 và Win 8, chúng ta cũng có thể chụp screen PC thời gian nhanh bằng phương pháp sau:
Sử dụng phím tắt để mà chụp screen
- PrtScn: Nhấn phím
PrtScn. Hình ảnh chụp screen sẽ tiến hành lưu vô Clipboard. Mở một phần mềm sửa đổi hình họa (như Paint, Paint 3D) và dán hình họa vô nhằm tàng trữ. - Window + Shift + S: Nhấn tổng hợp phím
Win + Shift + S. Màn hình tiếp tục tối lại một chút ít và con cái trỏ loài chuột tiếp tục thay cho thay đổi trở nên lốt +. Chọn vùng mình muốn chụp (hình chữ nhật, tự tại, hành lang cửa số đang được sinh hoạt hoặc toàn mùng hình) và hình họa chụp sẽ tiến hành tự động hóa lưu vô folderPictures\Screenshots Alt + PrtScn: Nhấn tổng hợp phímAlt + PrtScn. Hình ảnh chụp hành lang cửa số đang được sinh hoạt sẽ tiến hành lưu vô Clipboard. Mở một phần mềm sửa đổi hình họa và dán hình họa vô nhằm tàng trữ.
Sử dụng phần mềm trò chơi Bar
Lưu ý: Hình như chúng ta còn hoàn toàn có thể chụp screen PC Win 10 vày Snipping Tool (sử dụng tương tự động như bên trên máy tính xách tay Win 7, chúng ta cũng có thể xem xét lại chỉ dẫn bên trên phía trên nhé!).
Bước 1: Nhấn phím Windows + phím G nhằm phát động thanh trò chơi Bar.
Bước 2: Nhấp vô hình tượng máy hình họa vô thanh trò chơi Bar để mà chụp hoặc dùng phím tắt khoác ấn định Windows + Alt + PrtScn nhằm tự sướng toàn screen.
Bước 3: Bấm “See my captures” vô hành lang cửa số Capture nhằm xem xét lại và sửa đổi hình hình họa.

Bạn lựa chọn hình tượng máy hình họa nhằm tự sướng mùng hình
4 Cách chụp screen máy tính xách tay Win 11
Đối với máy tính xách tay Windows 11 chúng ta cũng có thể vận dụng những cách thức chụp screen như bên trên Win 7, 8, 10. Điện máy XANH tiếp tục tóm lược lại như sau, nếu như vẫn ko thao tác được chúng ta cũng có thể xem xét lại chỉ dẫn cụ thể bên trên nhé!
Sử dụng phím tắt để mà chụp screen Win 11
- Phím Print Screen (PrtScn)
- Tổ phù hợp phím Windows + PrtScn
- Nhấn Windows + PrtScn
- Tổ phù hợp phím Alt + PrtScn
Sử dụng khí cụ hỗ trợ
Ngoài rời khỏi, chúng ta cũng có thể dùng những khí cụ như: Snipping Tool, Snip và Sketch, trò chơi Bar nhằm tự sướng screen.
5 Cách chụp screen MacBook
Cách tự sướng toàn screen MacBook
Bạn hãy nhấn tổng hợp phím Shift + Command + 3 nhằm tự động hóa lưu hình họa chụp screen bên trên screen chủ yếu.

Nhấn phím Shift + Command + 3 để mà chụp toàn screen MacBook
Cách chụp 1 phần screen MacBook tùy chọn
- Bước 1: Bạn hãy nhấn phím Shift + Command + 4, con cái trỏ loài chuột tiếp tục thay cho thay đổi dạng trở nên hình chữ thập.
- Bước 2: Di gửi cho tới vùng mình muốn chính thức chụp screen, tiếp sau đó tổ chức kéo loài chuột để mà chụp vùng mình muốn. Trong Lúc kéo, chúng ta lưu giữ phím Shift hoặc Option. Sau cơ, chúng ta nhả loài chuột nhằm hình họa tự động hóa lưu bên dưới dạng PNG.
-730x400-1.jpg)
Bạn hãy kéo vùng chữ thập cho tới vùng chụp mùng hình
Cách chụp screen MacBook một hành lang cửa số bất kỳ
- Bước 1: Nhấn phím Shift + Command + 4, con cái trỏ loài chuột tiếp tục thay cho thay đổi trở nên hình chữ thập. Quý Khách nhấn tiếp phím Space, con cái trỏ tiếp tục trở thành camera.
- Bước 2: Di gửi camera này qua loa hành lang cửa số cần thiết chụp. Sau cơ nhấp loài chuột hoặc trackpad để mà chụp. Hình ảnh chụp screen được lưu bên dưới dạng tệp tin .PNG bên trên screen chủ yếu.
-730x400-1.jpg)
Bạn cần thiết dịch chuyển camera này qua loa hành lang cửa số cần thiết chụp tiếp sau đó nhấp chuột
6Tổ phù hợp phím tắt chụp screen PC, laptop
Dùng phím PrtScn
Bước 1: Nhấn phím Print Screen (đôi Lúc được gắn nhãn PrtScn bên trên phím).
Bước 2: Hình ảnh chụp screen được sao chép vô bộ lưu trữ tạm thời. Để sửa đổi hoặc lưu hình họa, chúng ta cũng có thể ngỏ một khí cụ sửa đổi hình hình họa (chẳng hạn như Microsoft Paint).

Nhấn phím Print Screen (hoặc PrtScn) để mà chụp mùng hình
Dùng tổng hợp phím Windows + Print Screen
Bước 1: Nhấn phím Windows + Print Screen. Màn hình của các bạn sẽ nhanh gọn lẹ lù mù lên đường nhằm cho thấy rằng chúng ta vừa phải tự sướng screen.
Bước 2: Hình ảnh chụp screen được lưu vô folder Pictures > Screenshots thư mục.

Nhấn lưu giữ tổng hợp phím Windows + Print Screen
Dùng tổng hợp phím Windows + shift + S
Bước 1: Nhấn tổ hợp phím Windows + shift + S.
Bước 2: Chọn khu vực vực người dùng muốn chụp hình họa.
Bước 3: Mở Paint > Ctrl + V > File > Save nhằm lưu hình họa chụp. Bạn cũng có thể ra mắt trực tiếp hình ảnh chụp màn hình bằng cách Ctrl + V vào điểm mong muốn share.

Bạn nhấn tổ hợp phím Windows + shift + S rồi di loài chuột lựa chọn điểm mong muốn chụp
Dùng tổng hợp phím Alt + Print Screen
Nhấn tổ hợp phím Alt + PrtSc để chụp màn hình. Hình ảnh chụp screen sẽ tiến hành lưu vô bộ lưu trữ tạm thời.

Nhấn tổ hợp phím Alt + PrtSc
Dùng tổng hợp phím Ctrl + Alt + S
Bước 1: Nhấn lưu giữ tổ hợp phím Ctrl + Alt + S.
Bước 2: Giữ Shift và di chuyển chuột để lựa chọn điểm mình muốn chụp màn hình.

Bạn nhấn lưu giữ tổ hợp phím Ctrl + Alt + S và lưu giữ shift nhằm kéo thả loài chuột và chụp hình
Dùng tổng hợp phím Alt + Print Screen
Bước 1: Nhấn lưu giữ tổ hợp phím Windows + Alt + PrtSc để mà chụp screen.
Bước 2: Quý Khách hoàn toàn có thể xem xét lại hình họa vẫn chụp bằng phương pháp nhấn lưu giữ tổng hợp phím Windows + G > Show all captures.

Nhấn lưu giữ tổ hợp phím Windows + Alt + PrtSc
Dùng tổng hợp phím Windows + H
Tổ phù hợp phím Windows + H không chỉ là giúp cho bạn chụp screen mà còn phải được chấp nhận chúng ta nhanh gọn lẹ share nó với bè bạn qua loa những phương tiện đi lại truyền thông xã hội như Gmail, Facebook và nhiều nền tảng không giống.
Để tiến hành tiến độ này, chúng ta cũng có thể vâng lệnh công việc sau:
Bước 1: Nhấn tổng hợp phím tắt Windows + H.
Bước 2: Ngay sau khi chúng ta tiến hành tổng hợp phím, screen sẽ tiến hành chụp lại và một hành lang cửa số share Windows nhỏ tiếp tục xuất hiện tại ở góc cạnh ở bên phải của screen. Trong hành lang cửa số nhỏ này, chúng ta cũng có thể đơn giản và dễ dàng share hình hình họa lên những nền tảng không giống.
-730x369.jpg)
Cửa buột xuất hiện nhằm hoàn toàn có thể share thẳng hình họa chụp screen lên từng nền tảng
7Tổng phù hợp những phần mềm tự sướng screen máy tính
Lightshot
Lightshot là phần mềm tự sướng screen PC không tính tiền, được kiến thiết nhằm tương hỗ người tiêu dùng tiến hành quy trình tự sướng screen nhanh gọn lẹ. Với chỉ vài ba thao tác giản dị và đơn giản, chúng ta cũng có thể chính thức quy trình tự sướng screen tuy nhiên ko gặp gỡ ngẫu nhiên trở ngại nào là.
Hơn nữa, Lightshot cung ứng một cỗ khí cụ sửa đổi hình họa có tính chuyên nghiệp, được chấp nhận chúng ta tinh ranh chỉnh và tạo ra bên trên tấm hình sau khoản thời gian vẫn chụp. Ứng dụng có khá nhiều công dụng tiện lợi nhằm đáp ứng nhu cầu yêu cầu sửa đổi của công ty.
Bước 1: Nhấn phím tắt tuy nhiên chúng ta vẫn thiết lập Lúc chuyên chở phần mềm, một vài ba giây sau màn hình sẽ chuyển tối, kéo giữ chuột nhằm lựa chọn vùng mình muốn chụp rồi thả loài chuột rời khỏi.

Bạn nhấn phím PrtSc rồi kéo thả loài chuột để mà chụp mùng hình
Bước 2: Hình hình họa vẫn chụp, screen tiếp tục hiển thị nhị thanh công cụ:
- Thanh dọc: Công cụ để chỉnh sửa hình ảnh chụp.
- Thanh ngang: Có những tùy lựa chọn tải hình ảnh, lưu, ra mắt, tìm kiếm hình ảnh.

Bạn hoàn toàn có thể tùy chỉnh hình họa với nhị thanh công cụ
Zalo
Bước 1: Mở và singin vô ứng dụng Zalo.
Bước 2: Mở khuông chat mà người dùng muốn chụp screen, chọn vô biểu tượng chụp màn hình tại khuông chat.
-800x450-800x450.jpg)
Bạn lựa chọn khuông chat mình muốn chụp rồi lựa chọn hình tượng chụp mùng hình
Snagit
Bước 1: Cài bịa rồi mở ứng dụng Snagit.
Bước 2: Nhấn lựa chọn Image > Capture hoặc nhấn PrtSc để mà chụp screen PC.

Chọn Image > Capture để mà chụp mùng hình
Bước 3: Nhấn giữ chuột để lựa chọn vùng màn hình mà người dùng muốn chụp.
Bước 4: Để lưu hình họa, chúng ta nên lựa chọn File > Save để lưu hình ảnh.
-730x384.jpg)
Bạn hoàn toàn có thể lựa chọn File > Save để ghi lại hình ảnh chụp
FastStone Capture
Bước 1: Mở FastStone Capture, chọn cách chụp screen mà người dùng muốn.
Bước 2: Vào FastStone Capture để chỉnh sửa tùy ý và lưu hình hình ảnh.
-845x526.jpg)
FastStone Capture cung ứng cho chính mình thật nhiều tùy lựa chọn chụp ảnh
Skitch
Skitch là 1 phần mềm tự sướng screen mạnh mẽ và uy lực bên trên MacBook. điều đặc biệt được người tiêu dùng yêu thương mến với kĩ năng chú mến hình họa và vận tốc tự sướng nhanh gọn lẹ. Nó cũng tương hỗ lưu hình họa bên dưới nhiều định hình không giống nhau.
Để tiến hành tiến độ chụp screen vày Skitch, hãy tiến hành công việc sau:
Bước 1: Trước không còn, bạn phải chuyên chở phần mềm Skitch về máy và khởi chạy phần mềm sau khoản thời gian vẫn chuyên chở về
Bước 2: Tại skin chủ yếu của phần mềm, chúng ta cũng có thể nhấn lựa chọn "Chụp mùng hình" nhằm chính thức quy trình tự sướng screen.
-730x579.jpg)
Để chụp ảnh mùng, chúng ta nhấn lựa chọn "Chụp mùng hình"
PicPick
PicPick là 1 ứng dụng mạnh mẽ và uy lực giúp cho bạn tự sướng screen PC và cung ứng nhiều công dụng hữu ích nhằm sửa đổi hình hình họa trước lúc share thẳng lên những social như Facebook, Twitter, Gmail, và nhiều nền tảng không giống.
Để dùng PicPick, chúng ta cũng có thể tiến hành công việc sau:
Bước 1: Tải phần mềm Tại Đây. Nhấn và lưu giữ tổng hợp phím Ctrl + Alt, tiếp sau đó nhấn PRTSC. Một vỏ hộp chữ nhật được lưu lại red color tiếp tục xuất hiện tại.
Bước 2: Giữ loài chuột trái ngược và dịch chuyển loài chuột nhằm lựa chọn vùng cần thiết chụp vô hành lang cửa số. Thả loài chuột và quy trình tự động hóa cuộn tiếp tục ra mắt. Sau vài ba giây, các bạn sẽ đem hình họa chụp screen của toàn cỗ hành lang cửa số, sẵn sàng nhằm dùng.
-730x537.jpg)
PicPick đem skin giờ đồng hồ Việt vô cùng thân thuộc thiện và dễ dàng sử dụng
Schirmfoto
Đây là 1 phương tiện đi lại chụp screen máy tính xách tay vô cùng tiện lợi, dùng ứng dụng Schirmfoto giúp cho bạn tiến hành quy trình tự sướng và sửa đổi một cơ hội đơn giản và dễ dàng. Để dùng Schirmfoto, chúng ta cũng có thể tiến hành công việc sau:
Bước 1: Tải và thiết lập ứng dụng Schirmfoto không tính tiền kể từ trang web đầu tiên Tại Đây.
-730x524.jpg)
Tải và thiết lập ứng dụng Schirmfoto về máy
Bước 2: Chọn tác dụng tự sướng screen, tiếp sau đó kéo và lựa chọn vùng mình muốn chụp.
Bước 3: Tiếp theo đuổi, chúng ta cũng có thể sửa đổi hình hình họa và share nó ngay lập tức vô khuông chat hoặc ghi lại bên trên máy của tớ.
-730x692.jpg)
Nhấn vô hình tượng máy hình họa để mà chụp mùng hình
Bài viết lách bên trên vẫn chỉ dẫn chúng ta cơ hội tự sướng screen vô cùng dễ dàng bên trên Win 7, 8, 10, 11 chỉ vô một nốt nhạc. Mong rằng những vấn đề này tiếp tục hữu ích với chúng ta, chúc chúng ta trở nên công!