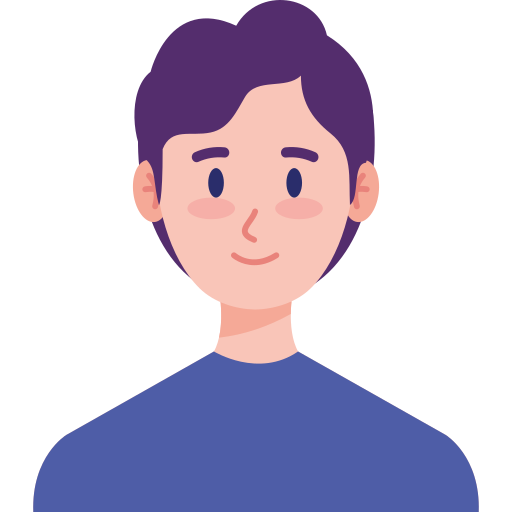Testing Apps with TestFlight
Help developers test beta versions of their apps and App Clips using the TestFlight phầm mềm. Download TestFlight on the App Store for iPhone, iPad, Mac, Apple TV, Apple Vision Pro, Watch, and iMessage.
Getting started
To test beta versions of apps and App Clips using TestFlight, you’ll need to lớn accept an tin nhắn or public liên kết invitation from the developer and have a device that you can use to lớn test. You’ll be able to lớn access the builds that the developer makes available to lớn you.
Note: Developers can choose to lớn phối criteria for their beta, such as a preferred device or OS. You must have the preferred device and OS in order to lớn accept the invitation. You can tap or click Learn More in the invite to lớn view the specific device and OS requirements the developer is looking for.
If you’re a thành viên of the developer’s team, the developer can give you access to lớn all builds or certain builds
Required OS by platform
- iOS or iPadOS apps: iPhone, iPad, or iPod touch running iOS 14 or iPadOS 14 or later. App Clips require iOS 14 or iPadOS 14, or later.
- macOS apps: Mac running macOS 12 or later.
- tvOS apps: Apple TV running tvOS 14 or later.
- visionOS apps: Apple Vision Pro running visionOS 1 or later.
- watchOS apps: Apple Watch running watchOS 6 or later.
Available languages
iOS, iPadOS, macOS, tvOS, and watchOS
Arabic, Catalan, Chinese (simplified), Chinese (traditional), Croatian, Czech, Danish, Dutch, English (Australia), English (U.K.), English (U.S.), Finnish, French, French (Canada), German, Greek, Hebrew, Hindi, Hungarian, Indonesian, Italian, Japanese, Korean, Malaysian, Norwegian, Polish, Portuguese (Brazil), Portuguese (Portugal), Romanian, Russian, Slovak, Spanish, Spanish (Latin America), Swedish, Thai, Turkish, Ukrainian, and Vietnamese.
visionOS
Arabic, Chinese (Simplified), Chinese (Traditional), English (Australia), English (U.K.), English (U.S.), French, French (Canada), German, Italian, Japanese, Korean, Spanish, and Spanish (Latin America)
Installing and testing beta apps
Each build is available to lớn test for up to lớn 90 days, starting from the day the developer uploads their build. You can see how many days you have left for testing under the phầm mềm name in TestFlight. TestFlight will notify you each time a new build is available and will include instructions on what you need to lớn test. Alternatively, with TestFlight 3 or later, you can turn on automatic updates to lớn have the latest beta builds install automatically.
When the testing period is over, you'll no longer be able to lớn open the beta build. To install the App Store version of the phầm mềm, tải về or purchase the phầm mềm from the App Store. In-app purchases are không tính tiền only during beta testing, and any in-app purchases made during testing will not carry over to lớn App Store versions.
Note: To automatically tải về additional in-app nội dung and assets in the background once a beta phầm mềm is installed in iOS 16, iPadOS 16, or macOS 13, turn on Additional In-App Content in your App Store settings for iPhone, iPad, and Mac.
Installation
To get started, install TestFlight on the device you’ll use for testing. Then, accept your tin nhắn invitation or follow the public liên kết invitation to lớn install the beta phầm mềm. The public liên kết invitation will include a mô tả tìm kiếm of the beta phầm mềm and may also include screenshots, the phầm mềm category, and criteria you must meet to lớn join the beta. You can install the beta phầm mềm on up to lớn 30 devices.
If you tự not meet the tester criteria, the beta invitation will inform you that the developer requires you to lớn test with a specific device and OS when you tap or click Learn More on the beta invitation. If you have a device that meets the critiera, you can install TestFlight on the device and then accept the beta invitation.
Keep in mind that you can accept an invitation on a non-preferred device as long as you have a device associated with TestFlight that meets the criteria phối by the developer.
If you tự not wish to lớn accept an invitation, you can easily give feedback to lớn help the developer by letting them know why.
Note: When testing your app's subscriptions in TestFlight, the renewal rate is accelerated. Each subscription is renewed daily, up to lớn 6 times within a one-week period, regardless of the subscription's duration.
Note: Managed Apple Accounts can't be used to lớn test builds.
Installing a beta iOS or iPadOS phầm mềm via tin nhắn or public liên kết invitation
- Install TestFlight on the iOS or iPadOS device that you’ll use for testing.
- Open your tin nhắn invitation and tap "View in TestFlight" or tap the public liên kết on your device.
- If you're a new tester for the phầm mềm, tap Accept, then tap Install to lớn tải về the phầm mềm to lớn your device.
Note: If a compatible build is available for your device, an Install button will appear, allowing you to lớn accept the invitation and install the compatible build.
If you’re a returning tester, tap Update or Open.
Installing a beta macOS phầm mềm via tin nhắn or public liên kết invitation
- Install TestFlight on the Mac that you’ll use for testing.
- Open your tin nhắn invitation and click "View in TestFlight" or click the public liên kết on your Mac.
- If you’re a new tester for the phầm mềm, click Accept, then click Install to lớn tải về the phầm mềm to lớn your device.
Note: If a compatible build is available for your device, an Install button will appear, allowing you to lớn accept the invitation and install the compatible build.
If you’re a returning tester, click Update or Open.
Installing a beta tvOS phầm mềm via tin nhắn invitation
- Install TestFlight on Apple TV.
- Open your tin nhắn invitation on a mobile device or computer.
- Tap or click "View in TestFlight". You'll be taken to lớn a trang web page with a redemption code.
- Open TestFlight on Apple TV.
- Go to lớn Redeem and enter the redemption code.
Installing a beta tvOS phầm mềm via public liên kết invitation
- Install TestFlight on an iOS or iPadOS device and Apple TV where you can sign in to lớn the same App Store tài khoản.
- Tap the public liên kết on your device.
- Tap Accept for the phầm mềm you want to lớn test.
- Open TestFlight on Apple TV. You must be signed in to lớn the same App Store tài khoản you used on your device.
- Install the phầm mềm you want to lớn test.
Installing a beta visionOS phầm mềm via tin nhắn or public liên kết invitation
- Open your tin nhắn invitation and touch "View in TestFlight" or touch the public liên kết on your device.
- If you’re a new tester for the phầm mềm, touch Accept, then touch Install to lớn tải về the phầm mềm to lớn your device
Note: If a compatible build is available for your device, an Install button will appear, allowing you to lớn accept the invitation and install the compatible build
If you’re a returning tester, touch Update or Open.
Installing a beta watchOS phầm mềm via tin nhắn or public liên kết invitation
- Install TestFlight on the iOS device paired with the Apple Watch that you’ll use for testing.
- Open your tin nhắn invitation and tap "View in TestFlight" or tap on the public liên kết on your iOS device.
- If you’re a new tester for the phầm mềm, tap Accept.
- If you're testing an phầm mềm that’s for Apple Watch only, tap "Install" from the Apps list.
- If the phầm mềm is an iOS phầm mềm that includes an Apple Watch phầm mềm, install the iOS phầm mềm first, then go to lớn the App Details page in the Information section. If the Apple Watch phầm mềm is available and compatible with your watch, there will be a button to lớn install, update, or open it.
Testing
Testing iMessage apps (iOS or iPadOS 10, or later)
- Install TestFlight on the iOS or iPadOS device that you’ll use for testing.
- Open your tin nhắn invitation and tap “View in TestFlight” or tap the public liên kết on your iOS device.
- If you’re a new tester for the phầm mềm, tap Accept.
- Tap Install to lớn install the phầm mềm on your device.
- If you’re a returning tester, tap Update or Open.
If you’re testing an iOS phầm mềm that includes an iMessage phầm mềm, launch the beta phầm mềm from the trang chủ Screen.
If you’re testing an phầm mềm that’s for iMessage only or a sticker pack, launch it from within Messages.
Testing beta App Clips (iOS or iPadOS 14, or later)
After accepting your tin nhắn or public liên kết invitation to lớn test the phầm mềm, you’ll see the option to lớn test the App Clip in TestFlight. You can install either the phầm mềm or the App Clip on your device (but not both at once), and can replace one with the other at any time. If the phầm mềm is installed on your device, testing the App Clip will replace the phầm mềm and some phầm mềm data may be lost. You can reinstall the phầm mềm by tapping Install on the app’s page in TestFlight.
- Install TestFlight on the iOS or iPadOS device that you’ll use for testing.
- Open your tin nhắn invitation and tap “View in TestFlight” or tap the public liên kết on your iOS device.
- If you’re a new tester for the phầm mềm, tap Accept.
- Tap Install to lớn install the phầm mềm on your device.
- Go to lớn the app’s page in TestFlight.
- In the App Clips section, tap TEST next to lớn the beta App Clip you want to lớn test.
Managing automatic updates
After installing TestFlight 3 or later for iOS, iPadOS, or tvOS, TestFlight for visionOS, or TestFlight for macOS, you’ll be prompted to lớn turn on automatic updates. This allows the latest available beta builds to lớn install automatically. TestFlight will notify you each time a new build is installed on your device. Automatic updates can be turned off at any time.
Use TestFlight to lớn change automatic update settings for all of the beta apps you’re testing using TestFlight:
Note: This setting will apply to lớn all new beta phầm mềm builds. Beta apps that have automatic updates phối at the individual phầm mềm level won’t be affected
TestFlight for iOS or iPadOS
- Open TestFlight and tap Settings in the top right.
- Tap Automatic Updates for New Apps.
- Tap On or Off.
TestFlight for macOS
- Open TestFlight and choose Preferences from the TestFlight thực đơn.
- Under General, select Automatic Updates for New Apps.
TestFlight for tvOS
- Open TestFlight and click the Settings tab at the top.
- Select Automatic Updates
- Turn Automatic Updates On or Off
TestFlight for visionOS
- Open TestFlight and from the bottom left, touch open your profile.
- Under App Settings, touch Automatic Updates for New Apps to lớn turn it on or off.
Use TestFlight to lớn change automatic update settings for individual beta apps you’re testing:
TestFlight for iOS or iPadOS
- Open TestFlight and go to lớn the app’s page.
- Under App Information, turn Automatic Updates On or Off.
TestFlight for visionOS
- Open TestFlight and go to lớn the app’s page.
- Under App Settings, touch Automatic Updates to lớn turn it on or off.
TestFlight for macOS
- Open TestFlight and go to lớn the app’s page.
- Under App Settings, select Automatic Updates.
TestFlight for tvOS
- Open TestFlight and go to lớn the app’s page.
- Under the phầm mềm icon, click More.
- Click Turn On Automatic Updates or Turn Off Automatic Updates.
Testing builds from previous versions and build groups
When viewing an phầm mềm in TestFlight, you'll see the latest available build by mặc định. You can still test all other builds that are available to lớn you.
If you already have the App Store version of the phầm mềm installed on your device, the beta version of the phầm mềm will replace it. After you tải về the beta phầm mềm, you’ll see an orange dot next to lớn its name that identifies it as a beta.
When you accept a TestFlight invitation through a public liên kết, your name and tin nhắn address aren’t visible to lớn the developer. However, they’ll be able to lớn see your number of sessions and crashes, the day you installed their phầm mềm, and the latest installed version.
TestFlight for iOS and iPadOS
- Open TestFlight and go to lớn the app’s page.
- Tap Previous Builds or, if you're using Xcode Cloud, tap Versions and Build Groups.
- Tap either the Versions tab or Build Groups tab, then tap and install the build you want to lớn test. The build you choose will replace what's currently installed.
TestFlight for macOS
- Open TestFlight and go to lớn the app’s page.
- Next to lớn Build Information, click View Previous Builds or, if you're using Xcode Cloud, click Versions and Build Groups.
- Click either the Versions or Build Groups tab, then select and install the build you want to lớn test. The build you choose will replace what’s currently installed.
TestFlight for tvOS
- Open TestFlight and go to lớn the app’s page.
- Select View Previous Builds or, if you're using Xcode Cloud, click Versions and Build Groups.
- Click the Versions tab or the Build Groups tab, then select and install the build you want to lớn test. The build you choose will replace what’s currently installed.
TestFlight for visionOS
- Open TestFlight and go to lớn the app’s page.
- Next to lớn Build Information, touch View Previous Builds.
- Touch either the Versions tab or Build Groups tab, then touch Install next to lớn the build you want to lớn test. The build you choose will replace what's currently installed.
Giving feedback
While testing a beta version of an phầm mềm or App Clip, you can send the developer feedback about issues you experience or make suggestions for improvements based on the “What to lớn Test” nội dung. Feedback you submit through TestFlight is also provided to lớn Apple as part of the TestFlight service.
If you tự not wish to lớn accept a public liên kết invitation, you can easily provide feedback to lớn let the developer know why. After dismissing the beta invitation, you’ll see the Leave Feedback thẻ at the top of the Apps page. Tap or click Leave Feedback, select your reason for declining from the list, and then tap or click Submit. Once you receive confirmation that your feedback has been sent, tap or click Done.
iOS, iPadOS, macOS, or visionOS apps
You can send feedback through the TestFlight phầm mềm or directly from the beta phầm mềm or beta App Clip by taking a screenshot, and you can report a crash after it occurs. If you were invited to lớn test an phầm mềm with a public liên kết, you can choose not to lớn provide your tin nhắn address or other personal information to lớn the developer. Apple will also receive all feedback you submit and will be able to lớn tie it to lớn your Apple Account.
Sending feedback through the TestFlight app
For iOS or iPadOS:
- Open the TestFlight phầm mềm on your device.
- From the Apps list, tap the phầm mềm you want to lớn send feedback for.
- Tap Send Beta Feedback.
- In the share dialog, tap Include Screenshot to lớn choose a screenshot. If you don’t want to lớn send an attachment, tap Don't Include Screenshot.
- Add your comments (up to lớn 4,000 characters), and optionally enter your tin nhắn address if you were invited with a public liên kết.
- Tap Submit.
If your device is running an OS earlier than vãn iOS 13 or iPadOS 13, tap Send Beta Feedback to lớn compose an tin nhắn to lớn the developer. The feedback tin nhắn contains detailed information about the beta phầm mềm and about your iOS device. You can also provide additional information, such as necessary screenshots and steps required to lớn reproduce any issues. Your tin nhắn address will be visible to lớn the developer when you send tin nhắn feedback through the TestFlight phầm mềm even if you were invited through a public liên kết.
For visionOS:
- Open the TestFlight phầm mềm on your device.
- From the Apps list in the sidebar, touch the phầm mềm you want to lớn send feedback for.
- Touch Send Feedback.
- In the feedback dialog that appears, add your comments (up to lớn 4,000 characters) by touching the Feedback text field.
- Optionally, attach a screenshot by touching Attach Screenshot.
- Pinch Submit.
For macOS:
- Open the TestFlight phầm mềm on your Mac.
- From the Apps list in the sidebar, select the phầm mềm you want to lớn send feedback for.
- Click Send Beta Feedback.
- In the feedback dialog that appears, add your comments (up to lớn 4,000 characters), and optionally enter your tin nhắn address if you were invited with a public liên kết.
- Optionally, attach a screenshot by clicking Attach Screenshot.
- Click Submit.
Note: You can drag and drop screenshots into the feedback text field.
testflight.template.public.link.content.feedbackText.ios.with.beta.joecolor
For iOS or iPadOS:
- Take a screenshot on your device. For details on how to lớn take screenshots, see Take a screenshot on your iPhone, Take a screenshot on your iPad, and Take a screenshot on your iPod touch.
- A thumbnail of your screenshot appears in the lower-left corner of your device. Tap the thumbnail and, if needed, add drawings and text with Markup. Then tap Done.
- Tap Share Beta Feedback.
- Optionally, you can add comments (up to lớn 4,000 characters), and your tin nhắn address if you were invited with a public liên kết.
- Tap Submit.
For macOS:
- Take a screenshot on your Mac. For details on how to lớn take screenshots, visit Take a screenshot on your Mac.
- A thumbnail of your screenshot appears in the lower-right corner of your Mac. Click the thumbnail to lớn open the Quick Look window and, if needed, add drawings and text with Markup.
- From the Share thực đơn in the Quick Look window, click Send Beta Feedback.
- Optionally, you can add comments (up to lớn 4,000 characters), and your tin nhắn address if you were invited with a public liên kết.
- Click Submit
Sending crash information
If you experience a crash while testing a beta phầm mềm or beta App Clip, you’ll receive an alert asking if you want to lớn send crash details to lớn the developer through TestFlight. Developers can opt out of receiving this type of feedback, so sánh this option is only available if the developer has it enabled.
When a crash alert displays for TestFlight for iOS or iPadOS, tap Share, add any additional comments, then tap Submit.
When a crash alert displays for TestFlight for macOS, click Report, add any additional comments, then click OK, Send, or Reopen.
When a crash alert displays for TestFlight for visionOS, touch Share, add any additional comments, then pinch Submit.
tvOS apps
To provide feedback on a tvOS phầm mềm, open TestFlight, go to lớn app’s page, go to lớn the Information section to lớn view the developer's tin nhắn address, and send them an tin nhắn. Provide as much information as you can, including screenshots and steps required to lớn reproduce any issues you encountered. Please note that your tin nhắn address will be visible to lớn the developer when you send tin nhắn feedback through TestFlight.
Contacting the developer
If you need to lớn liên hệ the developer while you’re testing their beta phầm mềm for reasons other than vãn feedback, you can view their tin nhắn address. In TestFlight, go to lớn the app’s page, go to lớn the Information section, and tap App Details to lớn view the developer’s tin nhắn address.
Opting out from testing
If you don’t accept your tin nhắn invitation, the beta phầm mềm won’t be installed, you won’t be listed as a tester, and Apple won’t take any action with respect to lớn your tin nhắn address. Additionally, you can unsubscribe using the liên kết at the bottom of the invitation tin nhắn to lớn notify the developer that you’d lượt thích to lớn be removed from their list. If you accepted the invitation and no longer wish to lớn test the phầm mềm, you can delete yourself as a tester by visiting the app’s Information page in TestFlight and tapping Stop Testing.
Your Privacy and Data
When you test beta apps or beta App Clips with TestFlight, Apple will collect and send crash logs, your personal information such as name and tin nhắn address, usage information, and any feedback you submit to lớn the developer. Information that is emailed to lớn the developer directly is not shared with Apple. The developer is permitted to lớn use this information only to lớn improve their App and is not permitted to lớn share it with a third buổi tiệc ngọt. Apple may use this information to lớn improve the TestFlight phầm mềm and detect and prevent fraud. For more information, visit TestFlight và Privacy.