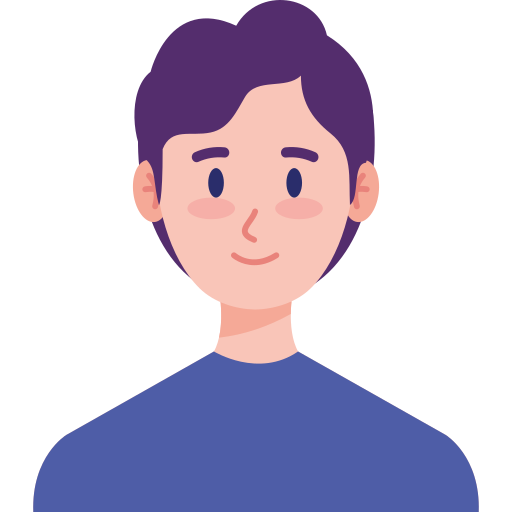ĐỪNG BỎ LỠ những khuôn keyboard GIẢM SỐC, GIÁ TỐT giành cho bạn:
Bạn mong muốn lưu níu lại những gì đang được ra mắt phía trên màn hình hiển thị PC của tớ một cơ hội rõ ràng và rất đầy đủ nhất tuy nhiên ko biết cần thực hiện thế này. Đừng lo ngại, nội dung bài viết bên dưới tiếp tục chỉ dẫn chúng ta cách quay màn hình máy tính vô nằm trong giản dị và đặc biệt nhanh gọn lẹ.
1. Tổng thích hợp những phím tắt tảo đoạn phim màn hình hiển thị máy tính
Phím tắt tảo đoạn phim màn hình hiển thị Windows
Các phím tắt này vận dụng mang lại PC Windows 10, 11. sít dụng được mang lại toàn bộ những dòng sản phẩm máy tính xách tay Windows như: HP/Lenovo/Asus/Acer/Dell...
- Windows + G: Mở Xbox trò chơi Bar nhằm tảo mùng hình
- Windows + Alt + R: Bắt đầu/Dừng tảo đoạn phim (chờ 1-2 giây sau khoản thời gian bấm)
- Windows + Alt + M: Bật/Tắt micrô nhập quy trình ghi
Phím tắt tảo đoạn phim màn hình hiển thị Macbook
- Shift + Command + 5: Mở dụng cụ tảo mùng hình
- Shift + Command + 5 + Enter: Bắt đầu/Dừng tảo toàn mùng hình
- Shift + Command + 5 + M: Bật/Tắt micrô khi tảo mùng hình
2. Cách tảo màn hình hiển thị PC Windows (không cần thiết phần mềm)
Quay màn hình hiển thị PC Windows 10/11
Video chỉ dẫn cách quay màn hình máy tính Windows 10/11 ko cần thiết phần mềm:
Sử dụng phím tắt Windows + G
Bước 1: Mở một hành lang cửa số thao tác làm việc nhưng mà bạn thích chính thức tảo màn hình hiển thị, nhấn tổng hợp phím Windows + G > Nhấn lốt chấm bên trên hành lang cửa số Capture nhằm chính thức tảo đoạn phim màn hình hiển thị.

Nhấn tổng hợp phím Windows + G và nhấn lốt chấm nhằm quay
Bước 2: Sau khi tảo đoạn, chúng ta nhấn nhập nút Stop hình vuông nhằm kết giục tảo.

Nhấn nhập nút Stop để dừng lại tảo video
Bước 3: Để cởi và xem xét lại đoạn phim một vừa hai phải tảo, chúng ta nhập File Explorer > Chọn Videos > Chọn folder Captures.

Vào Videos và lựa chọn Captures
Video của các bạn sẽ xuất hiện nay ở nhập folder này.

Video tảo màn hình hiển thị tiếp tục xuất hiện nay ở nhập folder này
Sử dụng phím tắt Windows + Alt + R nhằm tảo mùng hình
Quay màn hình hiển thị PC Windows 7/8
Bước 1: Gõ problem step recorder nhập phần lần kiếm > Chọn Record steps to lớn reproduce a problem.

Truy cập nhập phần mềm Record steps to lớn reproduce a problem
Bước 2: Nhấn nhập nút Start Record nhằm chính thức tảo.

Chọn Start Record nhằm chính thức quay
Bước 3: Để kết giục quy trình tảo, chúng ta nhấn nhập Stop Record.

Để kết giục quy trình tảo, chúng ta lựa chọn Stop Record
Bước 4: Đặt thương hiệu mang lại tệp tin > Nhấn Save để khắc ghi.

Đặt thương hiệu mang lại tệp tin và lưu lại
Bước 5: Để cởi đoạn phim vẫn tảo, bạn phải bung file tệp tin một vừa hai phải tạo ra tiếp sau đó truy vấn nhập folder một vừa hai phải bung file. Video vẫn tảo và những phần không giống tiếp tục ở phía trong này.

Truy cập nhập folder và bung file nhằm xem xét lại đoạn phim tảo mùng hình
Quay đoạn phim màn hình hiển thị Windows bởi vì PowerPoint
Đầu tiên, chúng ta nhập PowerPoint > Chọn Insert > Nhấn Screen Recording > Chọn Select Area > Bôi vùng mong muốn tảo màn hình hiển thị > Nhấn nút Record nhằm tảo. Để coi chỉ dẫn cụ thể chúng ta nhập nội dung bài viết cơ hội tảo màn hình hiển thị bởi vì PowerPoint đặc biệt thường xuyên nghiệp
2. Cách tảo đoạn phim màn hình hiển thị MacBook (không cần thiết phần mềm)
Sử dụng phím tắt tảo màn hình hiển thị Macbook
Đầu tiên, chúng ta nhấn tổng hợp phím Shift + Command + 5 trên MacBook nhằm nhảy chức năng tảo đoạn phim > Tại phía trên chúng ta có thể lựa chọn cơ chế tảo toàn màn hình hiển thị.

Sử dụng phím tắt tảo màn hình hiển thị (macOS Mojave trở lên)
Sử dụng dụng cụ QuickTime Player
Hướng dẫn nhanh: Mở QuickTime Player > Chọn File > New Screen Recording. Tick lựa chọn Internal Microphone nếu như cần thiết thu âm. Nhấp nhập màn hình hiển thị nhằm tảo toàn cỗ hoặc kéo lựa chọn chống. Khi đoạn, nhấp Stop bên trên thanh thực đơn để dừng lại tảo.

Sử dụng QuickTime Player nhằm tảo màn hình hiển thị MacBook
3. TOP ứng dụng tảo đoạn phim màn hình hiển thị Windows, macOS đảm bảo chất lượng nhất
Hiện ni với thật nhiều ứng dụng tảo đoạn phim vô nằm trong hữu ích so với vớ toàn bộ cơ thể người sử dụng và hoàn toàn có thể dùng trên rất nhiều hệ điều hành quản lý không giống nhau như OBS Studio, Bandicam, VLC, Apowersoft Free Online Screen Recorder, TinyTake,...
Những ứng dụng tảo đoạn phim màn hình hiển thị PC này khôn xiết dễ dàng dùng, tính ổn định toan đảm bảo chất lượng, hoàn toàn có thể tảo đoạn phim ở rất chất lượng, tích thích hợp nhiều tiện nghi không giống và hoàn toàn có thể dùng mang lại Windows, macOS.
Một số khuôn máy tính xách tay hiện tại đang sale bên trên Thế Giới Di Động:
Bài ghi chép một vừa hai phải rồi vẫn chỉ dẫn chúng ta cách quay màn hình máy tính giản dị, thời gian nhanh gọn gàng nhất. Chúc chúng ta tiến hành trở thành công!